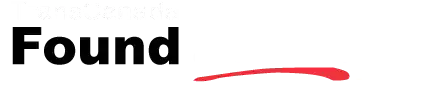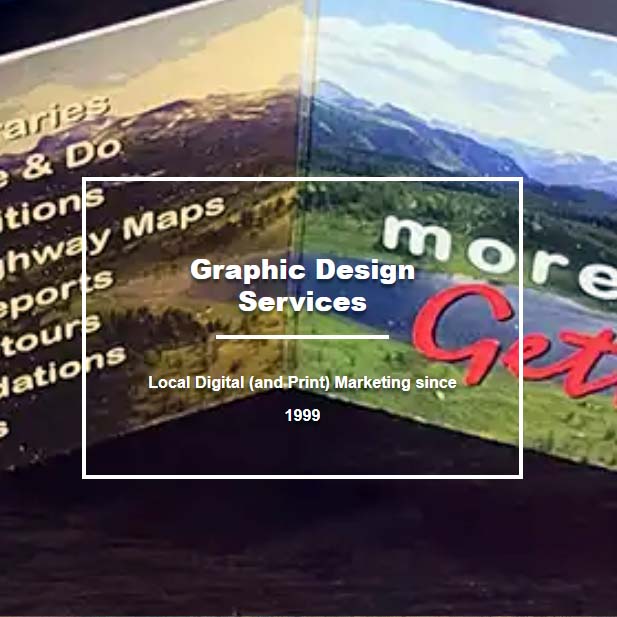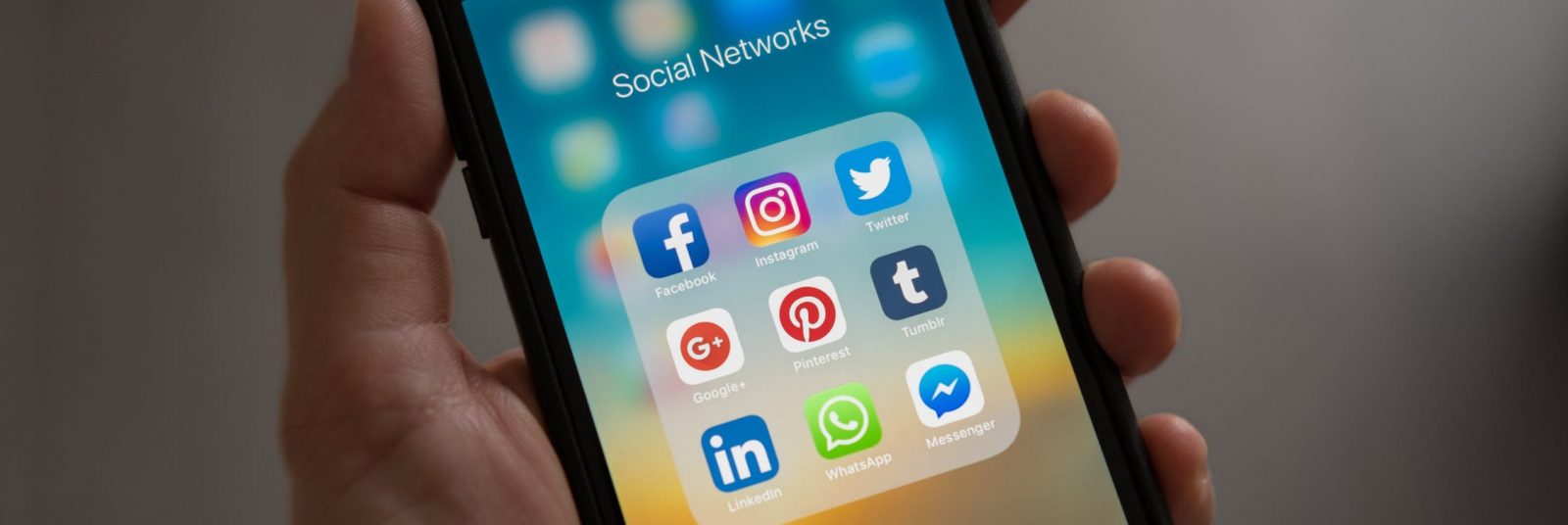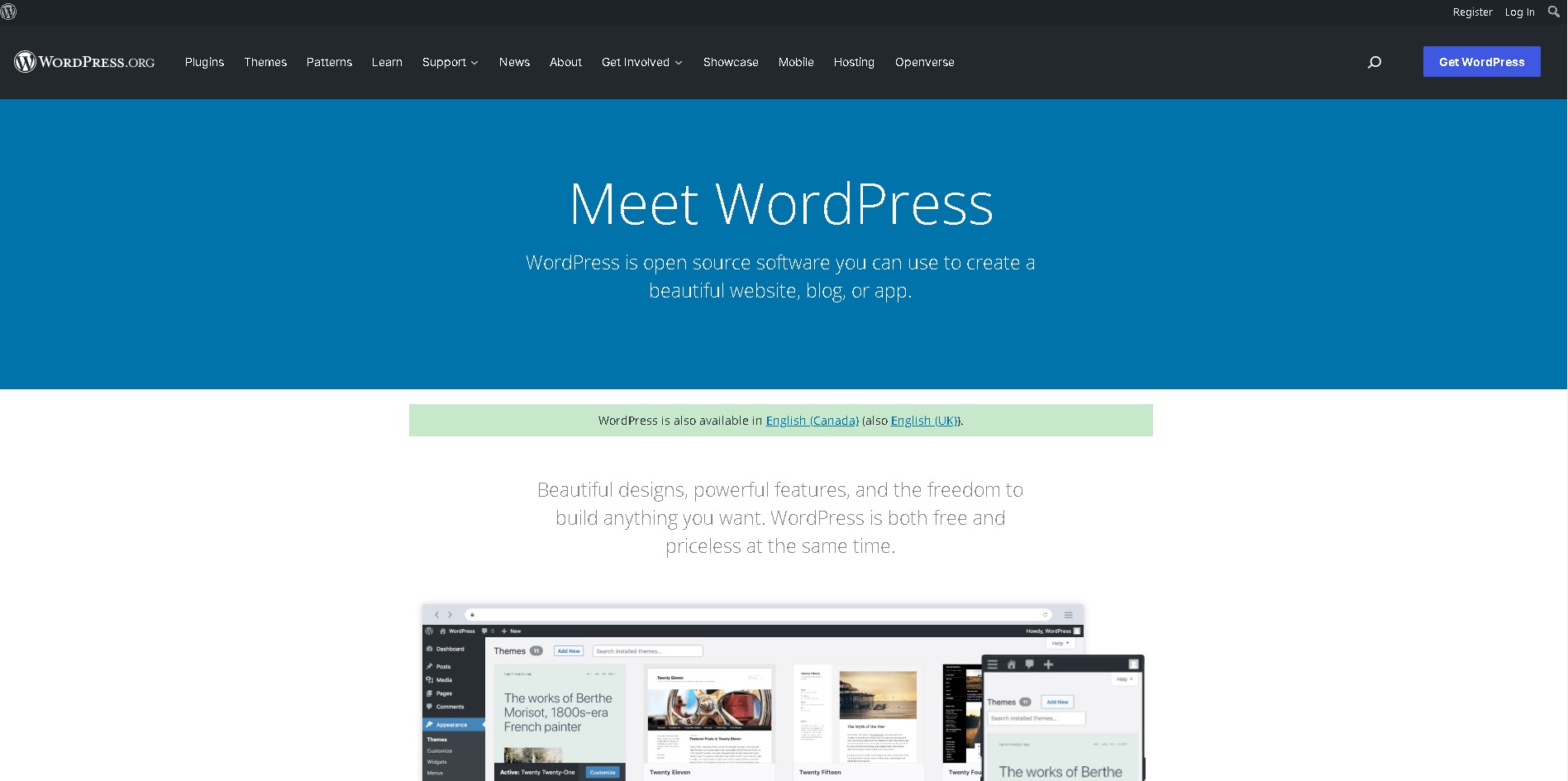Most people think of us as a web company, We have created a number of…
Changing the City of a Listing in FoundLocally
When a business is sold, or if the owner moves, it is sometimes necessary to move a listing from one FoundLocally site to another (not just a community or neighbourhood within a FoundLocally site). This does not happen very often, so we don’t have an automated process, but we have a work-around to handle this situation.
To change community/neighbourhood in same FoundLocally community:
1. Login to the listing
2. Click on “Profile” tab
3. Click on blue “Edit” button, so you can now update all fields in the listing’s PROFILE page
4. In the Address area, change the CIty field value, if different
5. In the Areas pop-down list select new appropriate comunity or neighbourhood options (The closest one or two options)
To change listing to a different FoundLocally community
Then a business (and/or its owner) is re-located to a different FoundLocally community, you can make quick changes to the listing, saving deleting the old listing, and having to re-add an all new listing in the new communiity. All your other settings and features (like jobs, news announcements, events, savings, and ratings & reviews) are kept with the moved listing.
1. Login to the listing
2. Click on “Profile” tab
3. Click on blue “Edit” button, so you can now update all fields in the listing’s PROFILE page
4. In the browser’s adddress bar (the white box at the top of your screen) change the city name in the browser’s address bar from the current FoundLocally site’s directory to the new one. Press [Enter] and your listing is displayed in the new FoundLocally site and you are now ready & able to update other details (you remain in Profile Edit mode,just in the new FoundLocally city).
If it does not display properly (or at all), then you entered the new FoundLocally site’s directory name incorrectly. To see the correct directory, click on the FoundLocally home page, and select the new city (from either the map or the alphabetical list), and look at how the browser’s Address Bar is displaying the community.
5. In the Address area, change the Address and CIty field values
6. In the Areas pop-down list select new appropriate comunity or neighbourhood options (The closest one or two options)
7. Update the Phone number(s) since they will have to have the appropriate local area codes
Once you click “Update” at the bottom of the form, all new information is save and your listing will appear in the new FoundLocally community’s business directory. You can test this by clicking on the DIRECTORY tab at the top of the page, and entering a full or partial business name in the Business Search box.